Windows 10 users are complaining about their computers, not waking them up in the morning when they switch on the PC. Windows computers are now so old that it’s not surprising any longer.
Users are reporting that their Windows 10 systems will not shut down automatically anymore when switched on. It just keeps going and goes into sleep mode every night. Some people are now getting calls from their PCs asking them to shut it down or reboot it… what’s going on?
Related Information: How to fix Waasmedic Agent exe
Well, this could be a big problem for you and your system. Many users are now reporting that their Windows 10 systems either doesn’t wake up automatically anymore when they switch on the PC and move the mouse and keyboard or they will get an error message saying their settings are missing.
Well, all of these are just common problems and can be fixed easily but first, find out why your computer won’t wake up in normal sleep mode and then work out the best method to address the Windows 10 problems with not waking up in normal sleep mode.
The first thing you need to do to make sure your Windows 10 is working properly again is to make sure your computer has no missing programs and files. This is the most obvious reason why your system won’t wake up.
The command prompt error might have also resulted in this problem. If you want to know how to fix windows 10 with no error message being displayed, the first thing you need to do is to run a full system scan.
The command prompt error can appear due to many reasons. It could be that Windows is not running correctly or the power settings being configured incorrectly.
In order to ensure your computer is working properly again, run a full power drill through it to ensure all the wiring connections are solid. If this did not work, then it’s more serious than Windows 10 not working issue and you need to take it to the local computer technician. It’s better to be safe than sorry when it comes to a working issue such as this.
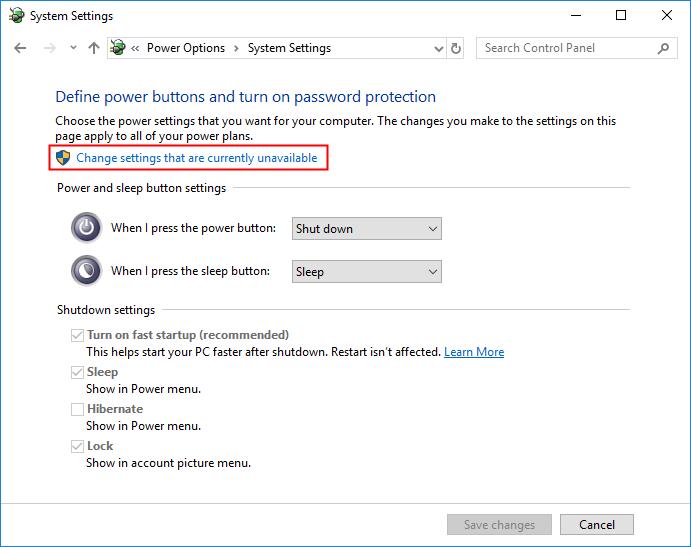
The second method you can use to resolve this error is to disable programs from automatically loading at start up. Every time you start your computer, programs are loading and unloading various services to make their own settings. It’s a bit like setting the central nervous system of your body to go haywire and cause a fatal brain disease. So, to fix this sleep issue, disable all unnecessary startup programs to prevent any unnecessary activity.
Read also – Talent desire
The third method you can use to fix this is by using a free windows 10 troubleshooter. A troubleshooter is basically a tool that will scan your computer and fix any issues that your computer may have.
To use the troubleshooter, you first have to download one off the internet to your computer and install it. When you start the program, it will search through all parts of your system and then fix any of the errors that you may have.
After using the program, it will show you the errors that it has found. These errors will then be listed in red color, making it easier for you to see them. You then have to click on each error and then choose “fix”.
After you have selected a problem to fix, it will then ask you if you want to keep the setting that was broken. Select “yes” so that it can save the changes that were made to that particular setting and then restart your computer.
There are many users that have had a Windows 10 sleep mode issue appear. It seems that many problems can occur when you first download or install any programs to your computer.
Many times the problems that people are having with their computers are because they are not updated. If your software is not working properly, it is important to always update it before using it again.
Read also – How to access and clear clipboard in Android